Have you ever had an amazing conversation with ChatGPT that you wished you could keep forever?
Maybe it was a brilliant piece of advice, a creative story, or a complex explanation that you want to revisit later. Well, you’re in luck! Saving your ChatGPT conversations is easier than you might think.
In this guide, I’ll walk you through all the different ways you can save those valuable exchanges with ChatGPT. From the simplest built-in methods to more advanced options, you’ll discover how to preserve your AI conversations for future reference.
Built-In Methods From OpenAI
1) Using The History Feature
ChatGPT comes with a handy built-in feature that automatically saves your conversations.
Where to find it: Look at the left sidebar of your ChatGPT interface. You’ll see a list of your previous conversations arranged by date.
This section is usually below the Most used GPTs section.
Simply click on any title in this list, and voilà! You’re back in that conversation exactly where you left off.
This is perfect for quickly jumping back to recent discussions without any extra steps.
Note that Chatgpt doesn’t save Temporary Chats
2) Exporting All Your Data
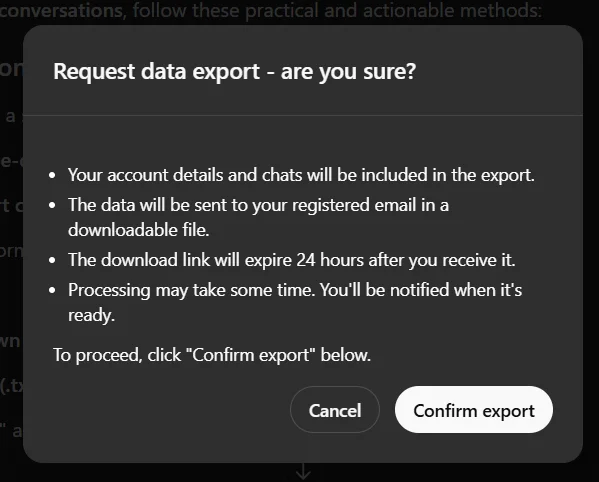
If you want a more comprehensive backup of your conversations, OpenAI lets you export everything at once.
Here’s how to do it:
- Click on your profile picture or icon
- Select “Settings” from the dropdown menu
- Navigate to “Data Controls“
- Click on “Export Data“
- Confirm your export request
After completing these steps, OpenAI will send an email to your registered address with a download link. Note that the download link from OpenAI expires in 24 hours.
This option is great if you want to keep an archive of all your ChatGPT interactions.
Browser Extensions That Make Saving Easier
Not satisfied with the built-in options? Browser extensions can give you more flexibility and control.
ChatGPT Exporter
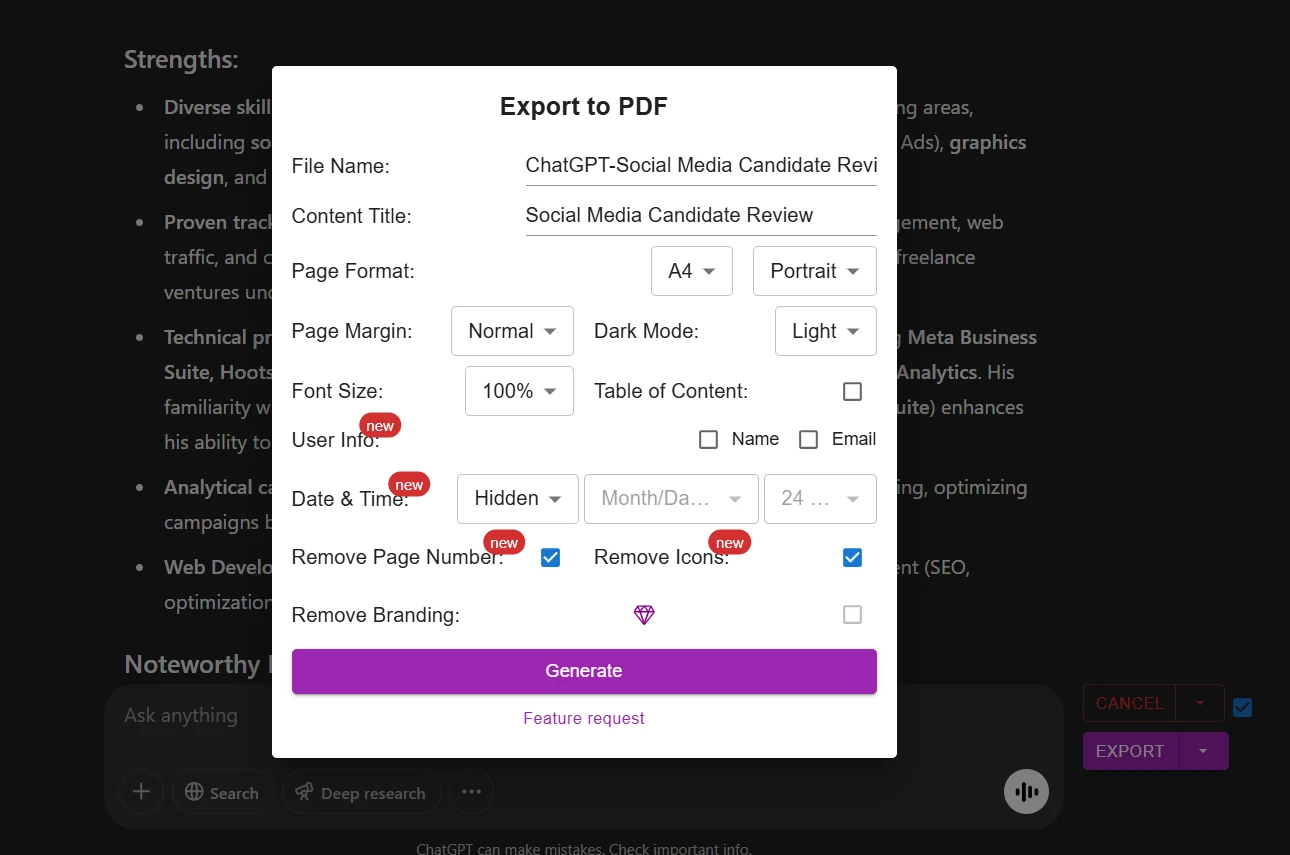
This extension works with Chrome and Edge browsers and adds powerful saving capabilities to your ChatGPT experience.
With this tool, you can:
- Export conversations in multiple formats
- Share specific exchanges with others
- Organize your saved chats by topic
Installation takes just a few clicks through the Chrome Web Store, and the interface integrates seamlessly with ChatGPT.
You will likely need a Pro version for better export features and more exports per day.
3) ChatGPT Chat SAVE
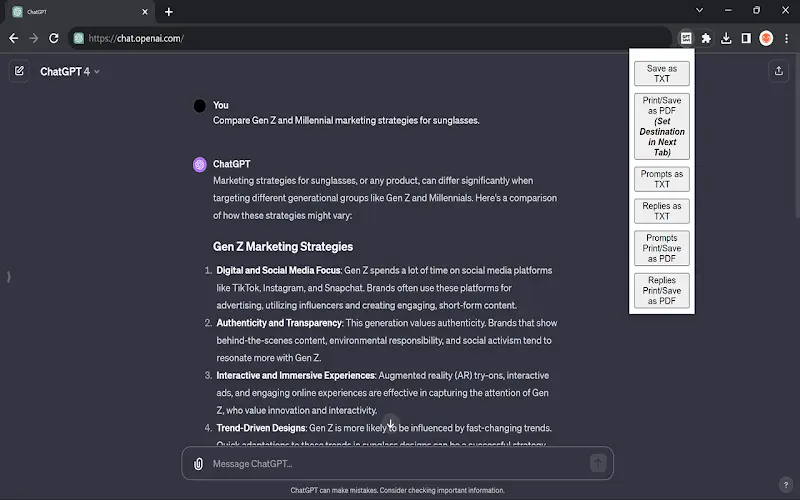
Another excellent Chrome extension that focuses specifically on archiving capabilities.
This tool offers:
- One-click downloading of entire conversations
- Options to save in different file formats
- A management system for your saved chats
The clean interface makes it super easy to use, even for people who aren’t tech-savvy.
Quick Manual Methods Anyone Can Use
Sometimes the simplest approaches work best, especially when you just need to save a single conversation quickly.
4) Copy And Paste Method
This classic method never fails:
- Select the text you want to save
- Copy it (Ctrl+C or Cmd+C)
- Paste it (Ctrl+V or Cmd+V) into your preferred document
It’s straightforward and works with any text editor, word processor, or note-taking app.
5) Taking Screenshots
For visual people who want to capture the exact look of the conversation:
On Windows: Press Windows key + Shift + S On Mac: Press Cmd + Shift + 4
Screenshots are particularly useful when you want to capture the visual context of your conversation, including any formatting or interface elements.
Print To PDF Option
This creates a professional-looking document from your conversation:
- Press Ctrl+P (or Cmd+P on Mac)
- Select “Save as PDF” from the printer options
- Choose where to save the file
The PDF format preserves all formatting and makes your saved conversations look polished and professional.
Note: When I tried this, Windows could only print the contents of the visible screen. The rest of the pages were empty.
Choosing The Right Method For Your Needs
| Method | Ease of Use | Permanence | Best For |
|---|---|---|---|
| History Feature | ★★★★★ | ★★★ | Quick access to recent conversations |
| Data Export | ★★★ | ★★★★★ | Complete backup of all conversations |
| Browser Extensions | ★★★★ | ★★★★ | Regular savers who want organization |
| Copy/Paste | ★★★★★ | ★★★★ | Saving specific parts of conversations |
| Screenshots | ★★★★ | ★★★★ | Visual reference with UI context |
| ★★★★ | ★★★★★ | Professional documentation |
Think about how often you’ll need to access the saved conversations and what you plan to do with them.
- For casual reference, the built-in history might be enough.
- For research or work purposes, a more permanent solution like PDFs or dedicated extensions could be better.
Making The Most of Your Saved Conversations
Now that you know how to save your chats, here are some creative ways to use them:
- Create a personal knowledge base by organizing saved conversations by topic
- Share insights with colleagues or friends who might benefit from the information
- Track your learning progress by reviewing how your questions have evolved over time
- Build upon previous ideas instead of starting from scratch each time
Your saved conversations become valuable resources that can spark new ideas and save you time in the future.
How to Keep your Chats Organized
Efficient organization is crucial:
- Rename or tag chats immediately after finishing.
- Export important conversations regularly.
- Use cloud services (Google Drive, Dropbox) or local storage for backups.
- Secure sensitive information locally.
Benefits of organization:
- Quick and easy retrieval.
- Reduced clutter and improved productivity.
Mobile users
ChatGPT’s mobile app syncs automatically with your desktop:
- Conversations saved across devices seamlessly.
- Export features limited on mobile.
- Use manual copy-and-paste into notes or cloud apps for external saving.
Planning tips:
- Prioritize desktop use for extensive backups.
- Regularly copy important mobile conversations manually.
Adopting these habits ensures quick access and secure storage, aligning perfectly with your workflow and preferences.
Final Thoughts
Saving your ChatGPT conversations doesn’t have to be complicated. Whether you prefer the simple built-in methods or want more advanced options through browser extensions, there’s a solution that will work for you.
By keeping records of your most valuable exchanges, you’re creating a personal library of insights, solutions, and creative ideas that you can revisit whenever needed.